

Suppose you want to display results separately for the selected regions only.ĭrag the field Region from ROWS area to FILTERS area. The Filters area is to place filters in PivotTable. You also have grand totals month wise in the Grand Total row grand totals region wise in the Grand Total column. You have subtotals for each region, month wise. You will learn nesting in the chapter – Nesting in the PivotTable in this tutorial.Īs you can observe, the data is summarized region-wise, salesperson-wise and monthwise. This step is to change the nesting order. Hence, by placing the fields by which you want to summarize the data in ∑ VALUES area, you arrive at the summary table.ĭrag the field Region to above the field Salesperson in ROWS area.
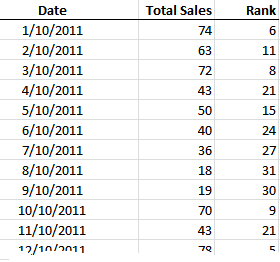
The primary use of a PivotTable is to summarize values. The number of Rows and Columns is based on the number of values you have in those fields. You can see that there are only five columns now – the first column with Row Labels, three columns with Column Labels and a last column with Grand Total. Your PivotTable layout changes as given below. Your PivotTable appears with the first column containing the Row Labels – Salesperson and Month the next four columns containing the Column Labels – Region and a last column Grand Total as given below.ĭrag the field Month from ROWS to COLUMNS.ĭrag the field Region from COLUMNS to ROWS. The fields that are put in COLUMNS area appear as columns in the PivotTable, with the Column Labels being the values of the selected fields.ĭrag the field Region to COLUMNS area. Your PivotTable appears with one column containing the Row Labels – Salesperson and Month and a last row as Grand Total, as given below.
#How to use pivot tables in excel 2011 how to
How to summarize your data (∑ VALUES area).What fields to display as columns (COLUMNS area).What fields to display as rows (ROWS area).The message - Drag fields between areas below appears above the areas. There are four PivotTable areas available −
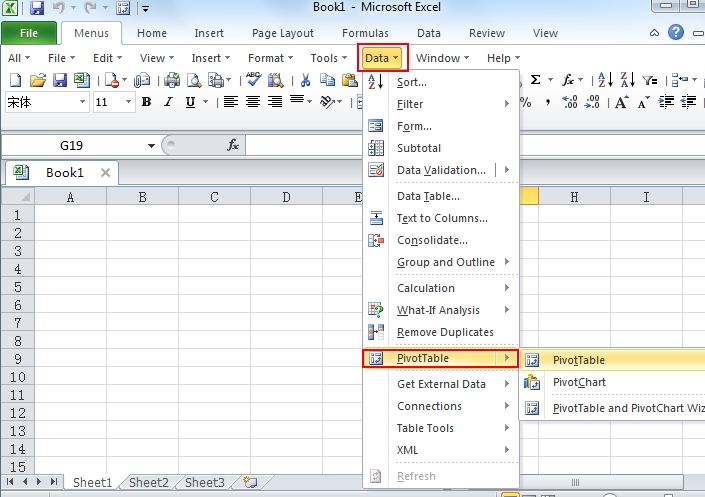
In this chapter, you will learn about the PivotTable areas. You have already learnt about PivotTable Fields Task Pane in the earlier chapter on PivotTable Fields in this tutorial. As you can simply drag the fields across areas, you can quickly switch across the different layouts, summarizing the data, in a way you want. By arranging the selected fields in the areas, you can arrive at different PivotTable layouts. PivotTable areas are a part of PivotTable Fields Task Pane.


 0 kommentar(er)
0 kommentar(er)
